环境搭建步骤:
· 下载软件
· 安装软件
· 运行软件
1 下载软件在百度搜索 visual studio 。选择 如下图中的选项

文章插图

文章插图
进入Visual Studio 官网后 。选择 下载Windows版 。并选择Community 2017 社区版本进行下载
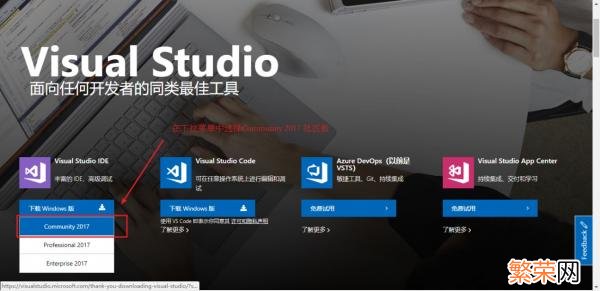
文章插图
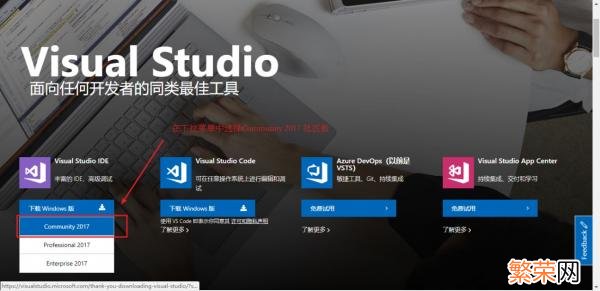
文章插图
保存软件到电脑中
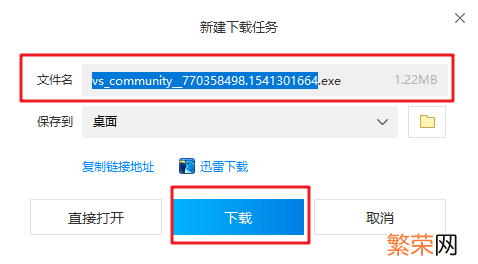
文章插图
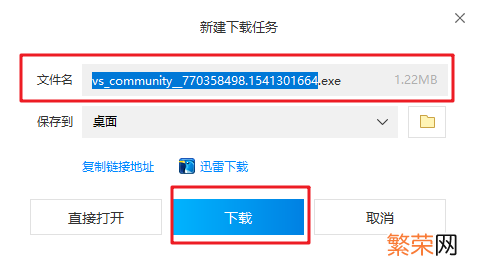
文章插图
2 安装软件双击运行下载的安装文件 。弹出安装界面
选择 使用C++的桌面开发 这一选项 。如需其他 。自行勾选 。
点击安装按钮

文章插图
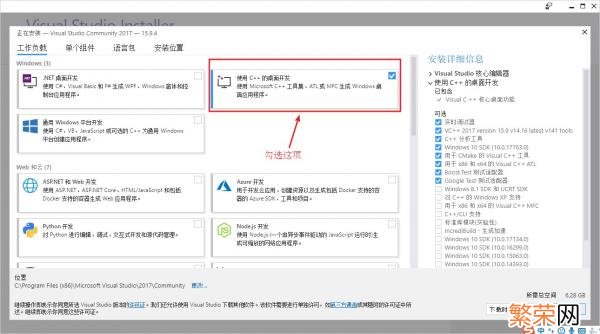
文章插图
开始安装

文章插图
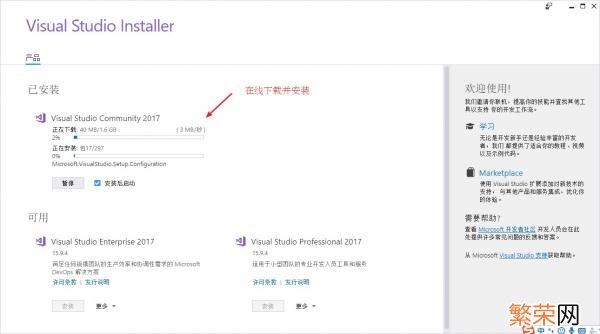
文章插图
安装时间会依据网速、电脑设备等因素会不固定 。因此可以在此期间刷个微博、抖音啥的 。。。
安装成功后提示重启 。点击重启完成剩余配置
【建立一个最简单实用的C++项目 vs2013怎么新建c++项目】

文章插图
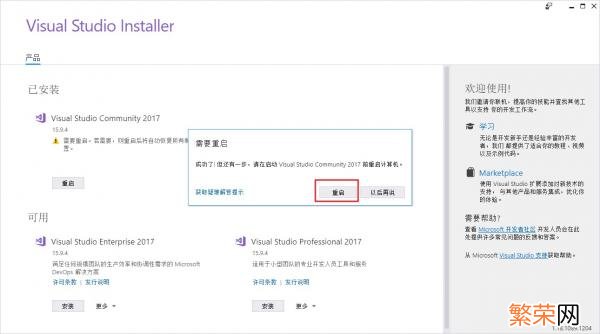
文章插图
3 运行软件在开始菜单找到Visual Studio 2017 并且点击运行
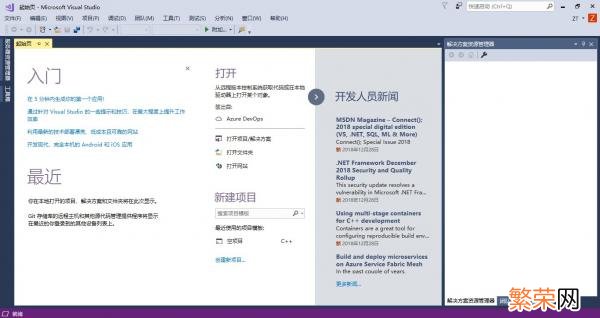
文章插图

文章插图
弹出初始界面
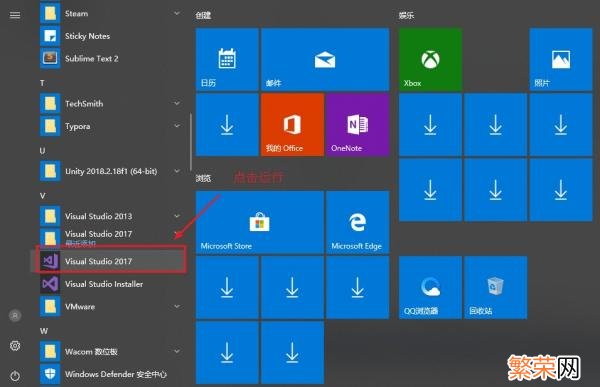
文章插图

文章插图
点击 创建新项目 按钮。如果出现以下模板选项 。证明安装成功 。并可以创建C++项目!
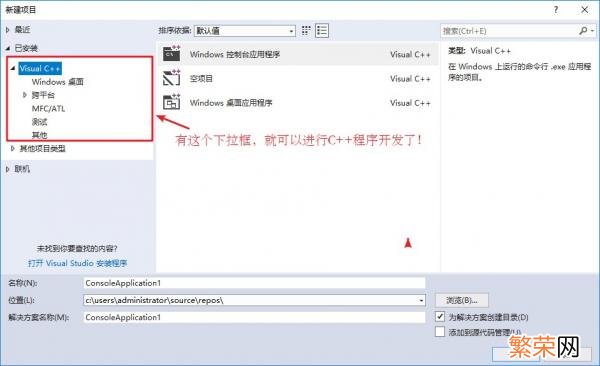
文章插图
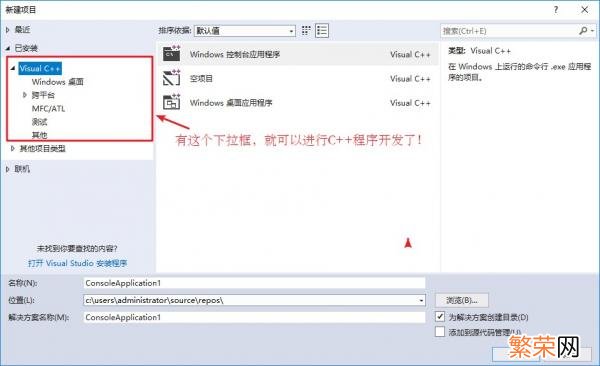
文章插图
至此 。C++的开发环境搭建完毕!
下面我们来创建一个最简单的C++程序 。来测试下安装的新环境
我们写一个向屏幕上打印hello world的小程序 。来验证环境是否搭建成功 。这也是我们的第一个C++程序 。
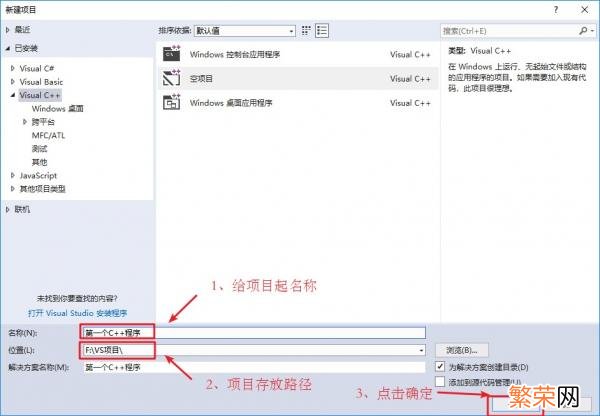
文章插图
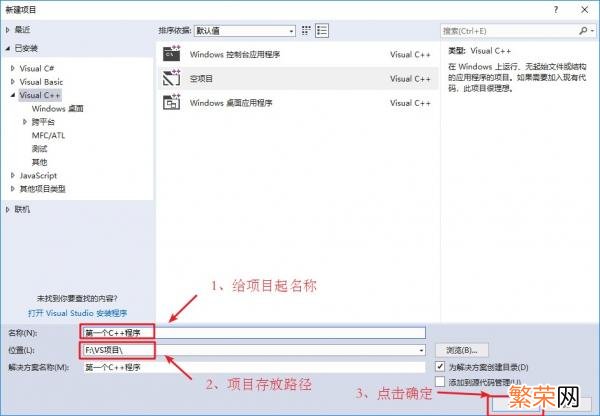
文章插图
项目创建好后要创建文件来进行代码的编辑

文章插图
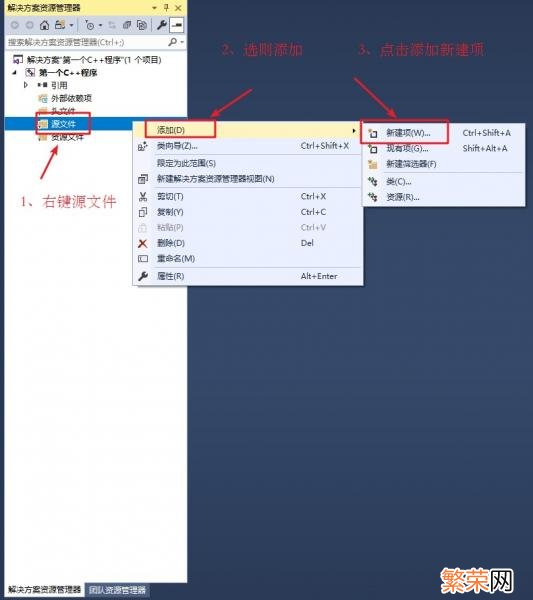
文章插图
弹出的窗口进行如下操作
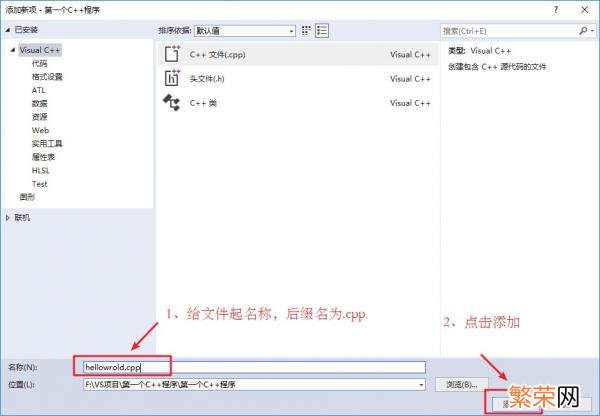
文章插图

文章插图
在创建的文件中添加如下代码:
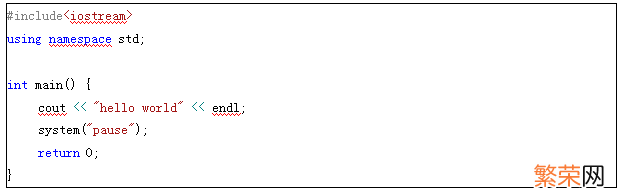
文章插图
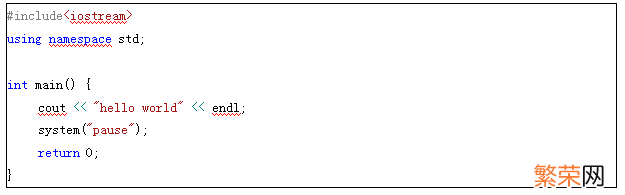
文章插图
点击运行程序的图标
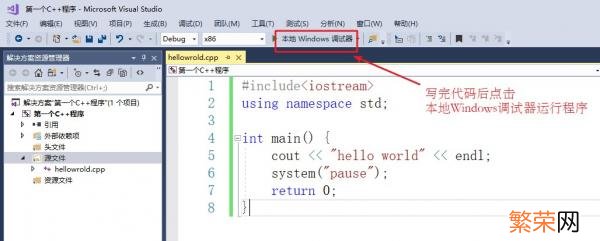
文章插图

文章插图
程序如果成功执行 。会出现如下窗口
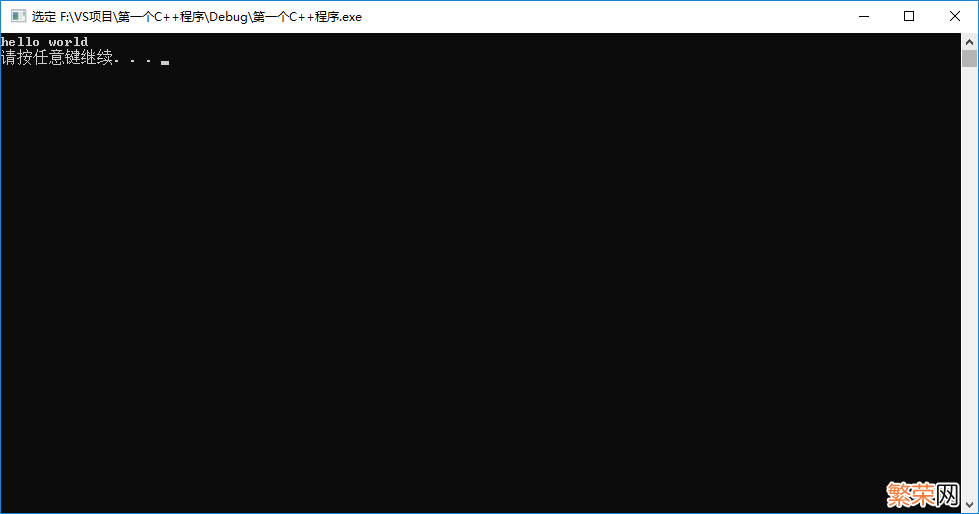
文章插图
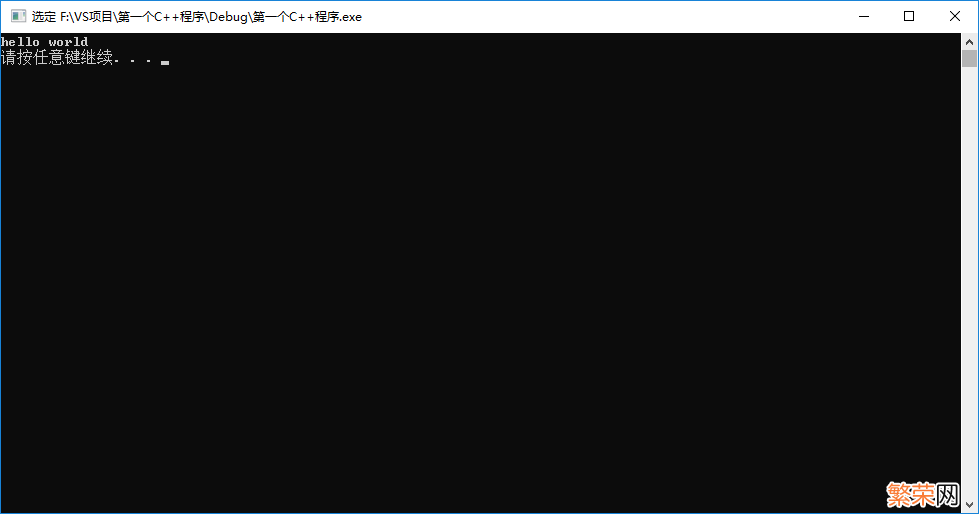
文章插图
恭喜你成功搭建了C++开发环境 。并且成功的写出了第一个C++的程序!
- 坚持波比跳一个月效果
- 晚餐吃一个馒头会胖吗
- 如何赚钱比较快最安全 一个人倒腾什么最赚钱
- 此向导试图为此用户账户设置密码时发生了一个错误
- 黑糖一个星期可以喝几次
- 为什么无法与服务器建立安全的连接 无法与服务器建立安全的连接
- 一个粽子多少克糯米
- 吃草莓果酱有什么好处
- 苹果电池多少需要更换 苹果电池多少钱换一个
- 淘宝皇冠店铺值多少钱 一个皇冠的淘宝店铺值多少钱
