热门回答:
【CAD中trim命令怎么用?】修剪与延伸命令简介:\r
修剪和延伸通过缩短或拉长图形、删除图形多余部分 。使图形与其他图形的边相接 。因为有这两个命令 。在绘制图形时可以不用特别精确控制长度 。甚至可以用构造线、 射线来代替直线 。然后通过修剪和延伸对图形进行修整 。\r
修剪与延伸命令的基本操作:\r
修剪和延伸的基本技巧是选择 。首先要选择修剪、延伸边界 。或称为切割对象 。也就是选择作为修剪和延伸的基准的对象 。然后就是选择要被修剪或延伸的对象 。掌握了这两者的选择技巧就基本掌握了修剪和延伸的操作 。\r
1、输入TR命令 。回车或空格 。\r
2、点选上图中横线作为边界对象后 。回车或空额 。\r
3、在修剪对象的上半部分单击 。完成修剪 。\r
4、按住Shift键 。单击要延伸的对象 。完成延伸 。\r
这是修剪和延伸的一个最基本操作 。刚开始学习的时候要注意:\r
1、注意看命令行提示 。由于边界对象可以选择多个 。必须按回车或空格确认才能进行后面的修剪 。\r
2、另外要知道修剪的同时也可以延伸 。不需要退出修剪命令去再执行一次延伸命令了 。\r
3、修剪边界也可以作为被修剪的对象 。被其他边界修剪 。
其他观点:
Trim的字面意思是修剪、整理 。Trim指令的作用就是在电脑删除文件的时候 。额外通过它直接通知到固态硬盘 。具体哪些地址的数据已经被删除、可以从闪存当中清理掉了 。
作为20世纪伟大的发明之一 。东芝在1980年代先后发明了NOR与NAND两种形式的闪存 。后者成为当前几乎所有电子产品必备的存储介质 。NAND闪存具备读写速度快、单位容量成本低等诸多优势 。但闪存在写入数据(Program)之前必须经过擦除(Erase)步骤 。
尽管当前NAND闪存已经发展到96层堆叠时代 。但是闪存写入前必须先擦除的特性并没有改变 。使用闪存存储数据的固态硬盘就有必要提前知晓具体哪些位置是空闲的 。先行一步将对应的闪存单元擦除 。以备直接写入 。
传统的文件系统是针对机械硬盘设计的 。在删除文件时候并不会将全部数据清空 。而仅仅是在文件分配表中做一个记录 。表明原本由被删除文件占用的位置变为空闲状态 。而Trim指令要做的就是将这一信息传递给固态硬盘知晓(删除通知) 。
Trim正常工作的三个前提
Trim需要操作系统、驱动程序和固态硬盘三个层面的共同支持 。缺一不可 。
在Windows 7以后的操作系统中 。Trim指令会自动开启 。无需人为更改设定 。但若是遇到一些特殊情况Trim没有正常工作 。就会成为难以发现的故障源 。在命令行提示符(CMD)中执行fsutil behavior QUERY DisableDeleteNotify 。如果得到的结果是0 。则代表操作系统的Trim开关正常开启 。它是Trim机制正常工作的其中一环 。
驱动程序对Trim的支持 。这里的驱动程序并不是指固态硬盘的驱动程序 。而是主板上硬盘控制器(通常集成在PCH芯片内)的驱动程序 。大多数驱动程序(包括IDE模式的pciide驱动)都是支持Trim指令的 。但是部分比较古老的Marvell控制器以及NVIDIA主板控制器(驱动名称nvstor)不支持Trim指令 。会导致固态硬盘越用越慢 。
AS SSD Benchmark第一行检测的仅仅是驱动对AHCI功能的支持情况 。不代表驱动对Trim的支持程度 。下图是不支持Trim功能的nvstor驱动 。由于它能支持AHCI功能 。所以显示为绿色OK 。如果使用古老的NVIDIA芯片组主板 。记得卸载这个nvstor驱动 。哪怕是不支持NCQ的IDE模式(对应pciide驱动) 。长期的使用性能也会比它更好 。
正确的Trim功能检测方法
名为trimcheck的免费软件是当前较常用和有效的Trim检测工具 。间隔30秒运行两次 。若第二次看到一串0 。就代表Trim正常工作 。反之 。如果第二次显示的两串数字完全一致 。就代表Trim没能正常发挥作用 。如果第二行数字与第一行不同 。则代表两次运行间隔时间可能过长 。
Trim是固态硬盘维持长期稳定性能的重要依赖 。虽然它出现故障的可能性不高 。但如果遇到固态硬盘速度异常滑落 。就应首先考虑和检查它的影响 。
其他观点:
CAD的trim命令是修剪的意思
修剪和延伸的基本操作
修剪和延伸的基本技巧首先是选择 。首先要选择修剪、延伸边界 。或称为切割对象 。也就是选择作为修剪和延伸的基准的对象 。然后就是选择要被修剪或延伸的对象 。掌握了这两者的选择技巧就基本掌握了修剪和延伸的操作 。

文章插图
用上面这样简单的图先了解一下修剪和延伸的基本操作 。步骤如下:
1、输入TR命令 。回车 。
2、点选上图中的边界对象后 。回车 。
3、在修剪对象的上半部分单击 。完成修剪 。
4、按住Shift键 。单击要延伸的对象 。完成延伸 。结果如下图所示 。
这是修剪和延伸的一个最基本操作 。刚开始学习的时候要注意:
1、注意看命令行提示 。由于边界对象可以选择多个 。必须按回车或空格确认才能进行后面的修剪 。
2、另外要知道修剪的同时也可以延伸 。不需要退出修剪命令去再执行一次延伸命令了 。
3、修剪边界也可以作为被修剪的对象 。被其他边界修剪 。
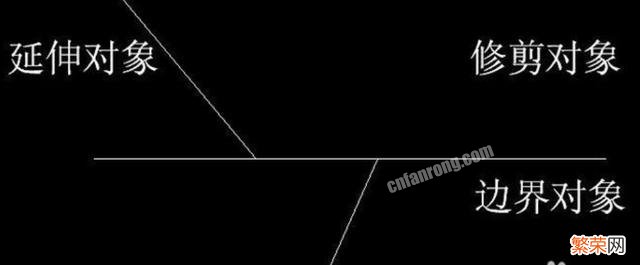
文章插图
二、修剪的选择技巧
修剪延伸不仅支持一些简单的点选和框选 。还支持一些非常特殊的选择方式 。掌握了选择的技巧 。可以使修剪的操作效率成倍提升 。
修剪边界对象(切割对象)支持常规的各种选择技巧 。点选、框选 。而且可以不断累加选择 。当然 。最简单的选择方式是当出现选择修剪边界时直接按空格(回车)键 。此时将把图中所有图形作为修剪编辑 。我们就可以修剪图中的任意对象 。将所有对象作为修剪对象操作非常简单 。省略了选择修剪边界的操作 。因此大多数设计人员都已经习惯于这样操作 。但建议还是具体情况具体对待 。不要什么情况都是用这种方式 。
我觉得有些情况不适合用所有对象作为修剪边界 。例如下图所示情况 。要修剪两条红线之间的黄线 。如果选择所有对象作为修剪编辑 。修剪时就需要点五次 。如果只选择两条红线作为边界 。修剪时只要点一次就可以了 。
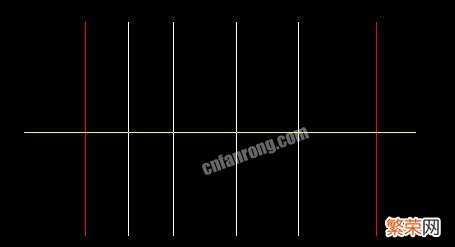
文章插图
还有一种情况 。如果图中图形非常多 。对象数量数万时 。修剪时也不建议回车使用所有对象作为修剪边界 。想一想 。让数万个对象都参与修剪计算 。肯定比只选择几条边界进行修剪消耗更多系统资源 。软件计算时间更长 。
被修剪对象支持点选和框选 。这两种方式不用输入参数 。直接使用就可以 。(CAD早期版本可能不能直接框选 。需要输入选项) 。另外被修剪对象还有一种特殊模式:围栏(F) 。也就是可以拉一条线 。与次线交叉的部分都被修剪 。如下图所示 。

文章插图
- 中兴f420是千兆光猫吗
- 绿豆汤喝多了会怎么样
- 绿豆汤需要提前泡吗
- 秋葵炒鸡蛋发现拉丝是坏了吗
- 中国古代帝王为何对长生不老药执着不已?
- wps word怎么调整图片大小 wps中word图片怎么统一调整大小
- 什么兔子长得最大?
- 电视怎么关闭画中画
- 三伏天不能喝中药吗
- 在上班的途中,堵车是一种什么体验?
