有很多的小伙伴们表示在使用win10操作系统的时候,碰到了一个问题,就是win10界面上显示的字体非常模糊不清楚 , 这个问题需要怎么解决呢,快来看看详细教程吧~
win10字体模糊发虚不清晰解决:
方法一:
1、右键左下角的【菜单】按钮,选择【系统】 。

文章插图
文章插图
2、然后在打开的界面中,点击这个【更改设置】 。

文章插图
文章插图
3、且换到【高级】界面,然后在性能这一栏,选择【设置】 。
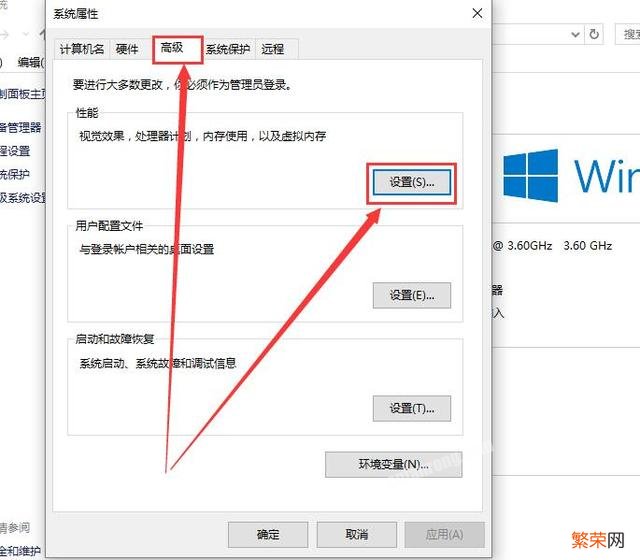
文章插图
文章插图
4、然后勾选上【调整为最佳性能】,然后点击应用,就行了 。

文章插图
文章插图
方法二:
1、字体不清晰还有可能是安装的系统不好或者安装了盗版的系统所导致的 ,
2、这种情况下,建议用户们更换win10专业版系统进行使用 。

文章插图
文章插图
win10专业版
安装完成自动激活
一键重装教程
详情
方法三:
1、鼠标右键桌面空白处,然后选择【显示设置】 。

文章插图
文章插图
【win10修改默认字体 如何更改win10系统字体】2、然后在【显示】一栏中 , 点击【高级显示设置】 。
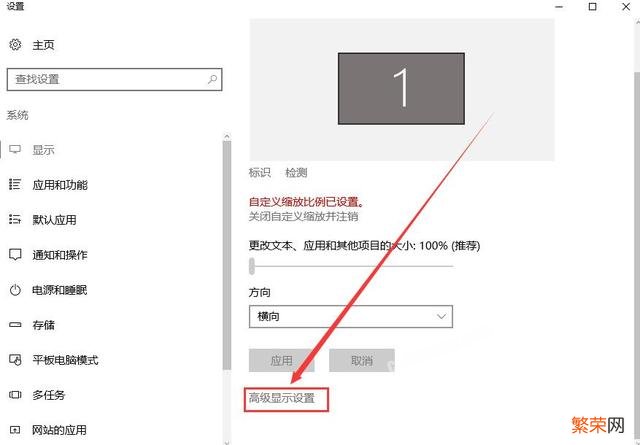
文章插图
文章插图
3、滑到最下方,点击【文本和其他项目大小的调整的高级选项】 。

文章插图
文章插图
4、点击这个【设置自定义缩放级别】,进入 。

文章插图
文章插图
5、然后将这个百分比调整为【100%】,并点击【确定】 。

文章插图
文章插图
6、然后点击【应用】-【立即注销】,就行了 。

文章插图
文章插图
- win10怎么打开windows功能 win10打开Microsoft
- win10兼容模式怎么设置 win11夜间模式在哪开启
- win10怎么把开机启动项关闭 win11开机启动项怎么关
- win10重置 win11怎样安装更新补丁KB5004252
- win10安装过程卡住不动 win11安装到一半进度就不动了怎么办
- 怎么消除电脑右下角的提示 win10怎样关闭右下角的通知
- win10能玩战地4 win10电脑怎么玩战地3
- win10一开机就下载一堆软件 win10电脑一开机就下载一堆软件怎么办
- win10应用商店无法联网 win11应用商店被卸载后如何重新安装
- win10鼠标右键删除 win11如何删除右键open
