Windows 11的“开始”菜单与过去有所不同,在本文中了解如何根据自己的喜好自定义开始菜单 。
自1995年以来,“开始”菜单一直是Windows不可或缺的一部分 , 当然,Windows 8是一个明显的例外 。
现在,在升级到新的操作系统后,你必须掌握Windows 11中稍微不同的“开始”菜单 。尽管该菜单已更改 , 但你仍然可以通过“设置”以多种方式对其进行自定义,并向其添加应用程序快捷方式 。
Windows 11的“开始”菜单与其前身之间的最大区别在于它没有任何磁贴 。那些点亮Windows 10菜单的时髦动画动态磁贴快捷方式已经一去不复返了 。
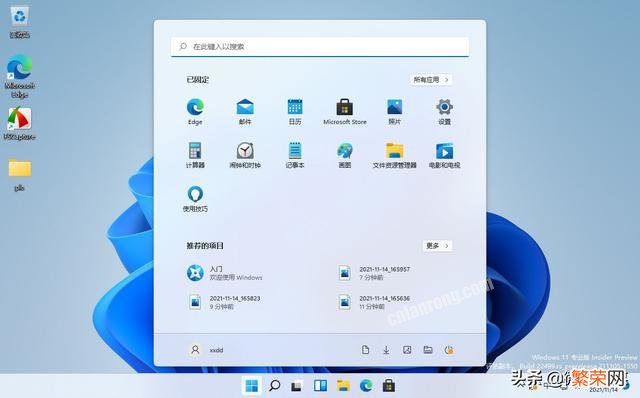
文章插图
文章插图
但是,Windows 11的“开始”菜单确实会显示最近的文件项,这是以前的菜单所缺乏的功能,因此 , 你可以从菜单中选择最近在软件应用程序中打开的文件,以便在需要时重新打开它们,这是许多用户会喜欢的友好辅助功能 。
另一个区别是Windows 11的“开始”菜单包含一个搜索框,可以在那里输入关键字进行搜索 。因此,搜索框与新菜单的结合更加紧密 。
一、如何将应用程序快捷方式固定到开始菜单
可以将最重要软件的应用程序快捷方式固定到“开始”菜单 。为此 , 请按照以下步骤操作 。
1.单击任务栏中的开始按钮打开开始菜单 。
2.单击“所有应用”按钮 。
3.右键单击应用程序并选择“固定到开始屏幕”选项 。

文章插图
文章插图
你将在“开始”菜单的固定应用程序部分看到快捷方式 。要删除固定的应用程序,请右键单击它并选择“从开始屏幕取消固定” 。
二、在开始菜单中添加库文件夹快捷方式
【如何在开始菜单创建快捷方式 win11如何在开始菜单添加快捷方式】现在无法将文件夹桌面快捷方式固定到Windows 11中的“开始”菜单,但是仍然可以向该菜单添加库文件夹快捷方式 , 例如你用户帐户的视频、文档、图片、下载和音乐子文件夹等 。
1.首先,打开开始菜单 。
2.单击设置--个性化--开始--文件夹 。

文章插图
文章插图
3.单击要添加到“开始”菜单中的库文件夹的“开”按钮 。
4.你将在“开始”菜单底部看到新的快捷方式 。

文章插图
文章插图
三、打开/关闭开始菜单的应用程序和项目功能
Windows 11开始菜单可以显示最近添加的应用程序和项目 , 但不是必须的 。相反,你可以通过调整“设置”中的一些选项来配置该菜单显示和不显示的内容 。
1.请按Windows I热键,打开设置应用 。
2.单击设置左侧的个性化,然后,单击开始
3.你可以单击“在开始、跳转列表和文件资源管理器中显示最近打开的项目”选项的切换按钮打开或关闭推荐文件 。

文章插图
文章插图
4.要更改“开始”菜单显示应用程序的方式,请单击“显示最常用的应用”和“显示最近添加的应用”选项的打开或关闭切换按钮 。
四、更改开始菜单的颜色
默认情况下,开始菜单和任务栏为深蓝色,但你不必坚持使用 。Windows 11的设置应用程序包括一个调色板 , 你可以选择各种不同的颜色 。
1.首先,在开始菜单上单击设置 。
2.选择个性化--颜色 。
3.当选择浅色模式选项时,窗口会使“在开始和任务栏上显示重点颜色”选项变灰,因此,你需要在“选择模式”下拉菜单中选择“深色”选项 。

文章插图
文章插图
4.然后向下滚动屏幕,打开“在开始和任务栏上显示重点颜色”选项开关 。
5.可以在上面的颜色块中单击选择不同的颜色 。
6.也可以单击“查看颜色”按钮,展开调色板,然后为开始菜单和任务栏选择不同的颜色 。
7.左键单击并拖动该调色板上的小圆圈以选择不同的颜色,然后按“完成”按钮 。
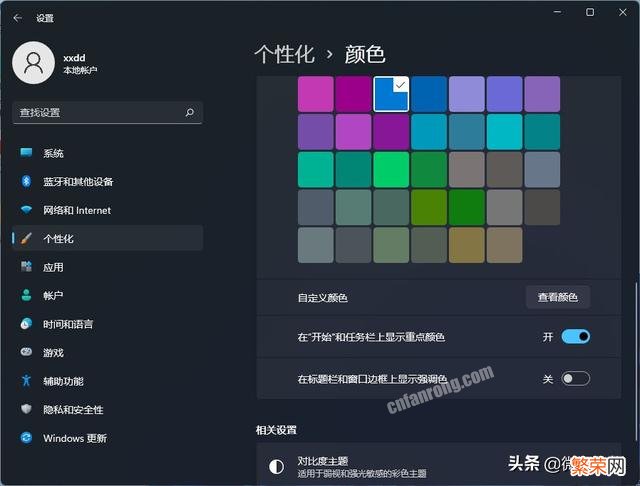
文章插图
文章插图
五、将开始菜单移动到任务栏的左侧
1.调出设置窗口 。
2.单击个性化--任务栏 。
3.然后单击任务栏行为以展开其设置 。
4.在任务栏对齐方式下拉菜单中选择“左”,之后 , 你的开始菜单将左对齐 。#win11玩机技巧#@微课传媒

文章插图
文章插图
- windows上帝模式代码 win11上帝模式如何打开
- 如何区分毛尖的优劣 毛尖属于什么茶有什么功效
- 毛毛虫如何变成蝴蝶 毛毛虫变蝴蝶的过程简单介绍
- u盘重装win10系统步骤 win11系统如何更新驱动
- 怎样知道自己被暗恋了 如何判断是双向暗恋
- 汽车究竟有多少种?它是如何分类的? 汽车类型
- win10修改默认字体 如何更改win10系统字体
- 电脑是不是联网就激活了 Win11系统如何跳过联网激活
- 手抓羊肉如何去腥 什么方法可以降低手抓羊肉的膻味
- 羊肉馅饺子如何去腥 羊肉馅饺子如何去腥味儿
