不少用户已经升级Win11系统了,有些用户在使用之前的系统时有禁用触摸屏功能,那Win11系统如何禁用触摸屏呢?针对这个问题,小编下面就给大家介绍一下Windows 11 中的触摸屏,请执行以下步骤:
单击“开始”按钮或按Windows 键 打开“开始”菜单 。
在开始菜单中,键入设备管理器 , 然后选择 最佳匹配结果 。

文章插图
文章插图
当设备管理器窗口打开时 , 展开人机接口设备 部分 。

文章插图
文章插图
接下来,从列表中找到符合 HID 标准的触摸屏 。
右键单击并从弹出菜单中选择禁用设备 。

文章插图
文章插图
当验证对话框出现时 , 单击是 按钮 。

文章插图
文章插图
此时,您的触摸屏已禁用——无需重新启动 。
如何在 Windows 11 中使用设备管理器启用触摸屏
如果您以后想在 Windows 11 PC 上重新启用触摸屏,请按照以下步骤操作:
从开始 菜单打开设备管理器 。
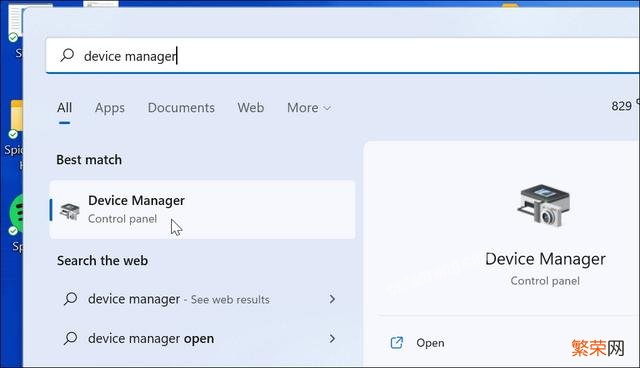
文章插图
文章插图
在设备管理器中,打开人机接口设备树 。
向下滚动并右键单击符合 HID 标准的触摸屏 。
从菜单中选择启用设备 。

文章插图
文章插图
此时您应该可以继续使用触摸屏了 。如果不能,请重新启动 PC 以确保任何基础更改都已生效 。
如何在 Windows 11 中使用 Windows 终端禁用触摸屏
您还可以使用新的 Windows 终端应用程序来禁用或启用 Windows 11 中的触摸屏 。您也可以使用 Windows PowerShell 来执行此操作,但您将无法使用更旧的命令行工具 。
去做这个:
首先,右键单击开始按钮或使用键盘快捷键 Windows 键 X 。
从弹出窗口中 , 选择Windows Terminal (Admin) 。

文章插图
文章插图
当终端打开时,运行以下命令:
Get-PnpDevice | Where-Object {$_.FriendlyName -like ‘*touch screen*’} | Disable-PnpDevice -Confirm:$false
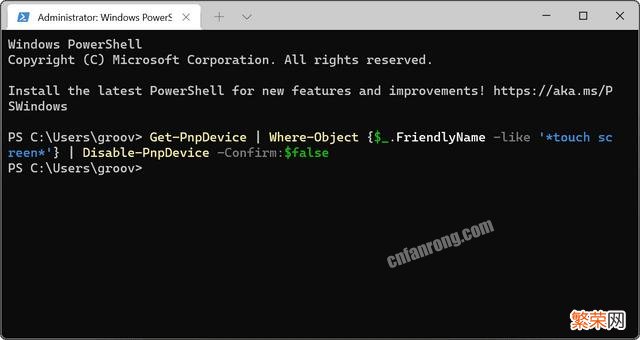
文章插图
文章插图
运行上述命令后,触摸屏将被禁用 。无需重新启动 。
【笔记本重装系统触摸板没反应 Win11系统怎样关闭触控板】如何使用 Windows 终端启用 Windows 11 触摸屏
如果您使用 Windows 终端禁用触摸屏 , 您可能希望稍后重新打开它 。当然,您可以随时进入设备管理器重新启用它或使用终端应用程序来恢复功能 。
要使用 Windows 终端应用程序在 Windows 11 中启用触摸屏:
点击键盘上的Windows 键 X,然后从菜单中选择Windows 终端(管理员)。
当终端打开时 , 运行以下命令:
Get-PnpDevice | Where-Object {$_.FriendlyName -like ‘*touch screen*’} | Enable-PnpDevice -Confirm:$false

文章插图
文章插图
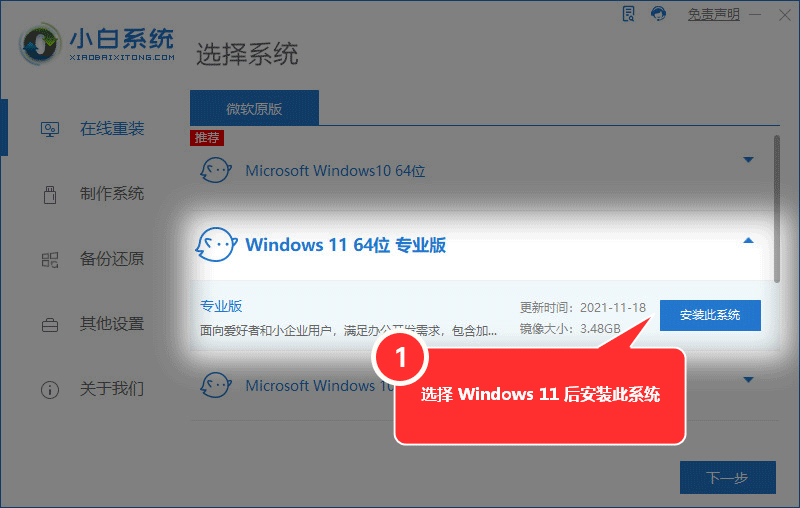
文章插图
文章插图
- cad打开dxf文件闪退 win7系统cad2014打开闪退怎么解决方法
- 新买的电脑win10关机慢 win11系统关机很慢如何解决
- bios设置把软驱关掉 win7系统bios如何关闭软盘驱动器
- 电脑怎么关闭输入法 笔记本电脑键盘怎么关
- 联想电脑一键还原系统的操作教程 联想电脑怎么重装系统
- 华为云去年营收 华为首次披露云营收金额,芯片问题正寻求系统性突破
- 笔记本屏幕方向怎么调整回来 Win11如何调整屏幕的方向
- 怎么强制退出电脑更新 笔记本自动更新怎么关闭
- 密码锁忘记密码怎么办 笔记本重置密码的步骤
- Win10系统怎么增加C盘空间 Win11系统如何清理C盘
