虽然在大部分情况下我们都是会关闭软件的开机自启功能的,但也有一些软件是需要添加到开机启动项的,那么要如何去添加这个开机启动项呢?下面就和小编一起来看看应该如何操作吧 。
更多系统教程尽在小白系统重装官网
方法一
1、首先点击下方开始菜单,如图所示 。

文章插图
文章插图
2、接着打开其中的“设置” 。

文章插图
文章插图
3、再点击左边栏的“应用”选项 。
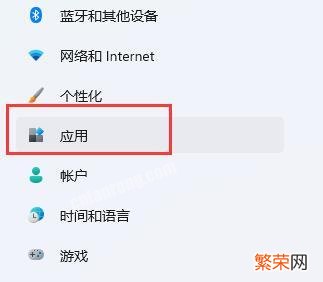
文章插图
文章插图
4、然后点击其中的“启动”设置 。
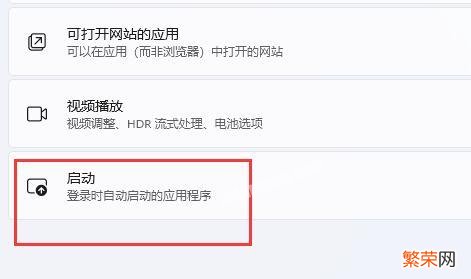
文章插图
文章插图
【windows程序开机自启动 win11软件怎么设置开机自启动】5、在图示位置就可以添加开机启动项了 。

文章插图
文章插图
方法二
1、我们也可以右键开始菜单,打开“任务管理器” 。
2、再进入上方“启动”选项卡 。

文章插图
文章插图
3、最后右键想要的开机启动项,点击“启用”即可 。

文章插图
文章插图
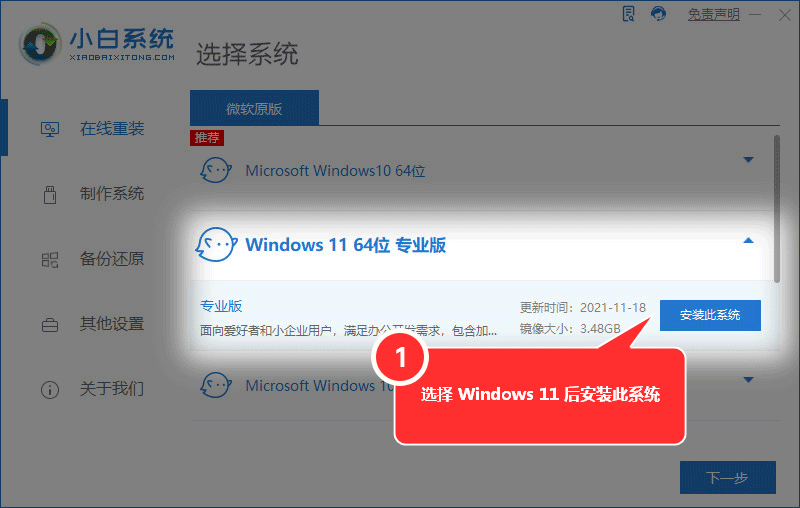
文章插图
文章插图
- windows10底部任务栏没反应 windows10底部任务栏没反应的解决教程
- win10电脑开机时间突然变长 win10开机时间太长怎么办
- Windows11配置要求 安装windows11要什么配置
- win11桌面无限刷新 windows11屏幕一直刷新怎么回事
- 修改windows10用户名 如何修改win11用户名
- 笔记本电脑在运行,屏幕不亮 笔记本黑屏开不开机怎么回事
- 电脑开机密码怎么清除 系统密码怎么清除
- 解开电脑开机密码方法 台式电脑开机密码忘记了打不开怎么办
- windows防火墙关闭端口 win7怎样一键关闭危险端口
- 如何取消windows任务栏热门资讯 Win11怎样取消推荐的项目
