近期在使用Windows 10的时候出现下方任务栏点击任何内容都无反应,但使用桌面 或者使用其他已经开启的程序可以正常的使用,下面将处理该问题的经验分享如下 。
1.通过重启“Windows资源管理器”可以临时解决该问题 。
使用鼠标右键点击底部的任务栏 , 在弹出的菜单中点击开启“任务管理器”

文章插图
文章插图
2.如果因底部任务栏无法响应的话 , 可以使用Ctrl Alt del热键,再出现的界面中来点击开启“任务管理器”

文章插图
文章插图
3.在任务管理器的下面找到“Windows资源管理器” , 使用鼠标的右键点击它 。在弹出的菜单中点击“重新启动” 。重启完成以后,再尝试点击任务栏上的内容,应该可以使用 。

文章插图
文章插图
4.上面的方法可以临时处理该问题 。下面需要重新部署一下操作进程 。
从Windows开始的菜单中找到“Windows powershell”,并以管理员的身份开启运行 。

文章插图
文章插图
【windows10底部任务栏没反应 windows10底部任务栏没反应的解决教程】5.在powershell的命令界面窗口中,输入并运行下面的命令:
Get-AppXPackage -AllUsers | Foreach {Add-AppxPackage -DisableDevelopmentMode -Register "$($_.InstallLocation)AppXManifest.xml"}
该代码对微软商店进行重置操作 。

文章插图
文章插图
6.部署的时间需要一段时间,请耐心等待完成 。

文章插图
文章插图
7.该问题可能也会由加载最常访问列表造成,点击Windows的开始菜单上的设置按钮,打开Windows的设置界面 。并选择开启“个性化”设置 。

文章插图
文章插图
8.在个性化设置的界面当中,左边选择到“开始”,右边将“在开始菜单或任务栏的跳转列表中以及文件资源管理器的‘快速使用’中显示最近打开的项”进行关闭的操作 。
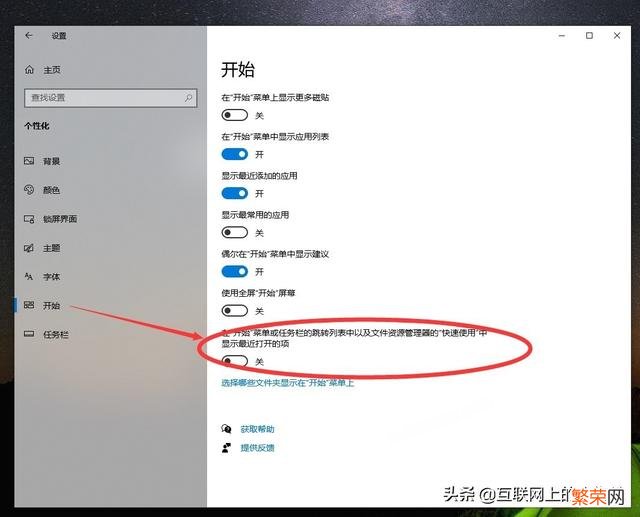
文章插图
文章插图
- 修改windows10用户名 如何修改win11用户名
- 如何取消windows任务栏热门资讯 Win11怎样取消推荐的项目
- windows10浏览器无法上网 win11能上网但无法打开网页怎么回事
- windows10多张照片 win10怎么把两张照片拼在一起
- windows10浏览器兼容性视图设置 Win11网页兼容性视图如何设置
- win10任务栏图标不显示 win11任务栏图标靠左如何设置
- windows10强力卸载软件 Windows11怎样强制卸载软件
- 怎么注销windows10本地账户 Win11如何注销当前账户
- windows电脑插耳机没声音 windows10电脑插耳机没有声音怎么回事
- win10任务栏显示所有图标 win11电脑任务栏图标重叠怎么分开
