excel数据处理小技巧
当表格中的数据很多时 , 在一张表上用传统的方法进行工作比较麻烦 。借助于一些高级的操作小技巧 , 可让麻烦的操作流程转化为简单而有趣的动作 , 从而在一定程度上提高数据的处理效率 。
1.用监视窗口监视单元格
在处理一个很长的工作表时 , 我们很不容易判断某单元格值的变化是如何影响到其他单元格的 。如果单元格的计算依赖于处于屏幕上某个位置的不可见单元格的值 , 那么情况会更加复杂 , 我们总不能在每次改变单元格的值之后 , 都拉上拉下滚动表格 , 查看其他值的变化吧?如果依靠监视窗口 , 便可以帮助我们高效地观察依赖于单元格的值的变化 。
首先 , 在Excel中打开一个工作簿 , 选择要监视的单元格 , 然后在“公式”选项卡下选择“监视窗口” 。随后 , 将自动打开“监视窗口”对话框 。点击“添加监视”(图1) 。
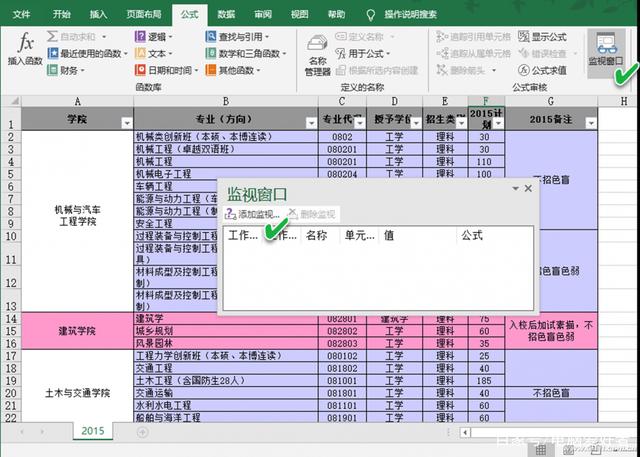
文章图片
文章图片
在随后出现的“添加监视点”对话框中 , 单击“添加”按钮添加要监视的单元格(图2) 。
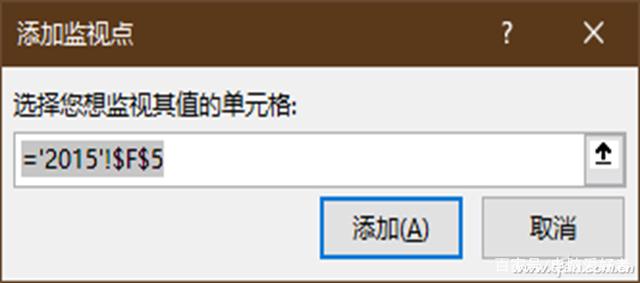
文章图片
文章图片
【excel数据处理小技巧】之后 , 当更改表格数据时 , “监视窗口”将显示从属单元格值的更改情况 。监视窗口一直会在工作表上浮动 , 我们还可以调整其大小 。甚至 , 我们还可以观看其他工作表上的单元格的数据变动情况(图3) 。
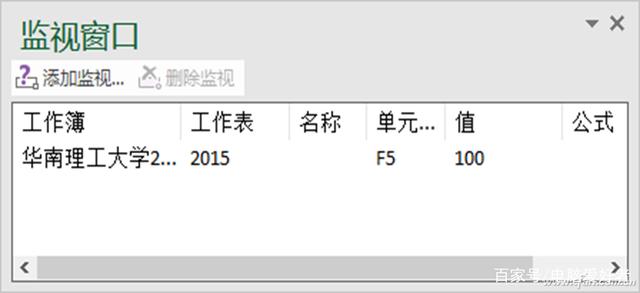
文章图片
文章图片
2.大数字的简明化表示方法
如果我们只需要大体上查看数据的趋势 , 例如某公司各部门2018年平均工资为多少 , 2019年总工资支出为多少 。如果在单元格里放很长的数字 , 看起来就比较杂乱(图4) 。因此 , 将它们格式化并以简化的方式显示出来 , 例如 , 用“k”来表示千 , 这样看起来就简明扼要了 。
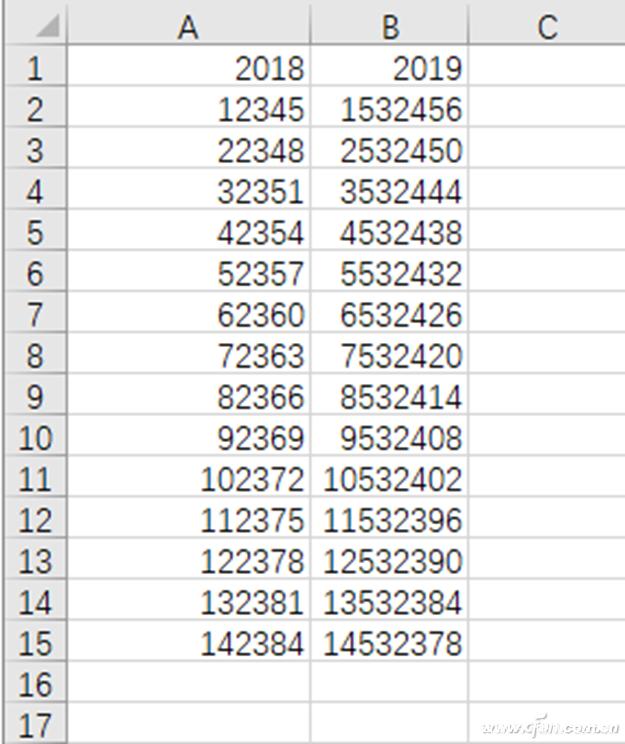
文章图片
文章图片
要达到这一效果 , 只需选择单元格区域范围 , 然后右键单击选定区域并选择“设定单元格格式” 。在设置单元格格式窗口中 , 将数字分类选择为“自定义” , 然后在类型对话框中输入“###,"k"” , 点击“确定”(图5) 。
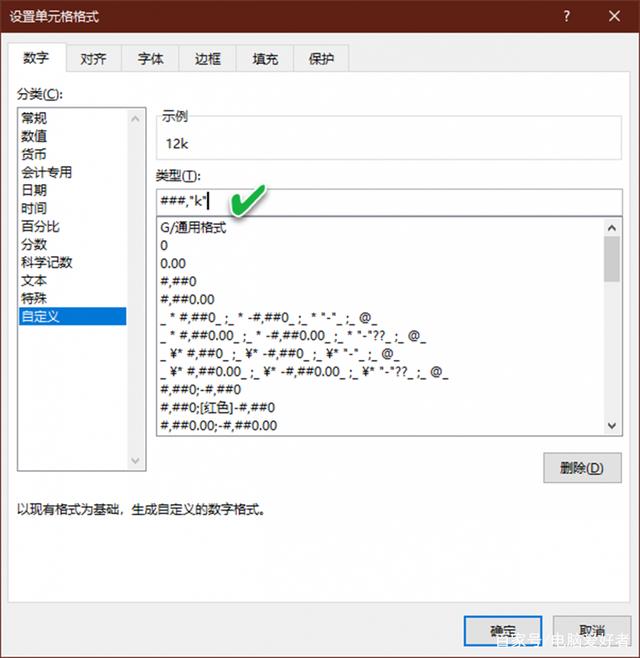
文章图片
文章图片
随后 , 我们看到的就是比较简单明了的“舍入”结果了(图6) 。
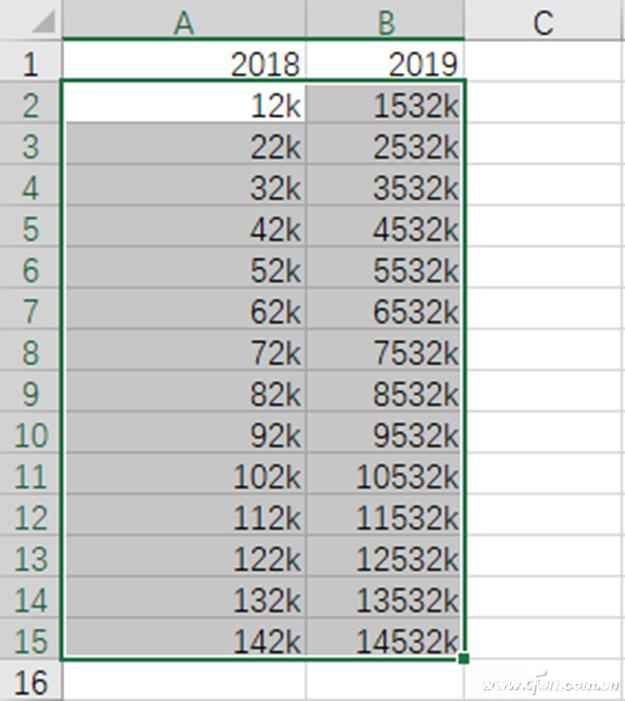
文章图片
文章图片
这里需要说明的是 , 虽然我们在格式化之后的表格中看到的是简化了的舍入值 , 例如 , 值22786.34看起来像23K , 但这只是改变了值的显示外观 , 而其实际值是保持不变的 。因此 , 如果参与计算 , 这些格式的值不会有任何问题 。
小提示:我们还可以用同样的方式格式化图表中显示的轴 。选择要格式化的轴 , 然后执行上述过程即可 。
3.选定数据正确套用表格样式
为了快速美化表格 , 我们可以将一些常见的表格样式应用到选定的表格数据 。首先 , 选择要为其添加表格格式的数据 , 然后依次单击“开始”选项卡下的“样式→套用表格格式” 。选择所需的表格类型之后 , 选中“表包含标题” , 然后单击“确定” , 将表格样式应用到Excel数据中(图7) 。
- excel数学模型预测出销量及广告之间的应用
- excel数据分列后求和方法
- 如何给照片上加水印?
- 元气骑士暗红小鬼怎么获得(暗红小鬼获取攻略)
- 小伙约会网恋女友,得知对方有老公孩子当场崩溃,网友:我差在哪
- 上海农科院奉贤基地使用这台新设备,每小时能收割蔬菜1.5亩......
- excel中饼图组合图的设置
- 小红书将直播中国飞盘联赛 飞盘搜索量半年同比增长44倍
- excel中如何自动计算选购单?
- excel中的倒计时提醒
