电脑使用时间久了 。会变慢变卡 。这是每一个使用者都会接触的问题 。我曾经的文章中有讲解过一些处理和解决的方法 。今天再补充一个方法 。就是磁盘碎片整理 。
首先讲一下什么是碎片 。在日常使用中 。由于不停地进行存取和删除等操作,磁盘上存储的文件和可用空间就会变得对比零散,这儿一片,那儿一片,不可以根据存储顺序进行有序排列 。所以就称它为“碎片” 。
它的坏处是会使系统在读文件的时候不可以急速读取 。需要在不一样碎片中来回查找 。这样就会引起系统性能的降低,也就是会变慢 。磁盘碎片过多还有可能导致存储文件的丢弃 。
进行磁盘碎片整理的作用主要有几点:
1、可以减少磁盘的事件压力 。从而提高硬盘的使用寿命;
2、可以使文件有序排列 。更不容易丢弃 。
3、可以使文件读取得更加流畅 。从而提高运行速度 。
磁盘碎片整理的详细操作步骤如下:
一、打开电脑 。寻找任意一个磁盘驱动器 。例如D盘 。点一下鼠标右键 。再点一下属性;
【选择需要碎片整理的磁盘并点击属性 磁盘碎片整理要多久】
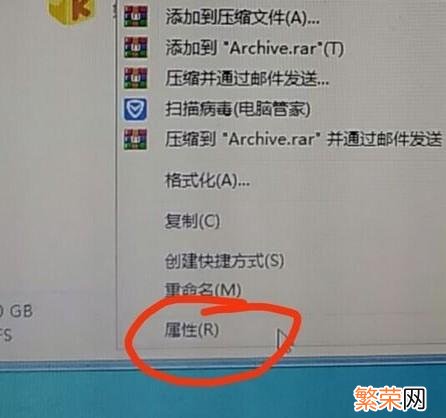
文章插图
二、在弹出的谈话框中选择上方的“工具” 。点一下中间的“马上进行碎片整理”;
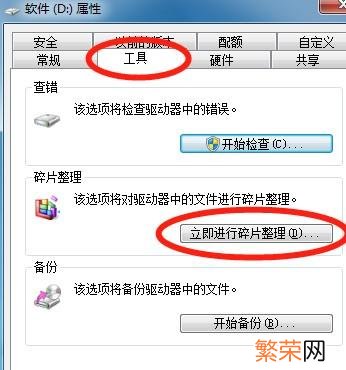
文章插图
三、在新的谈话框中选中你想要进行碎片整理的磁盘分区 。之后点一下“分析磁盘(A)” 。
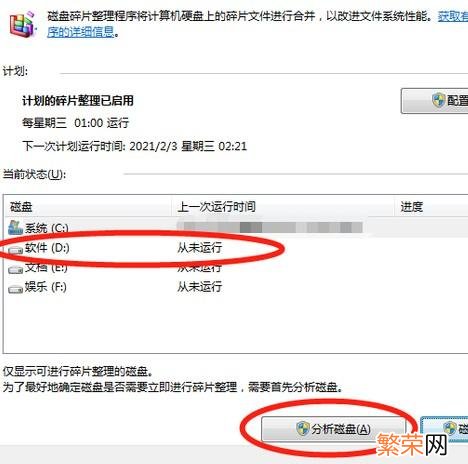
文章插图
四、等待分析完成 。之后点一下右边最下角的“磁盘碎片整理”;
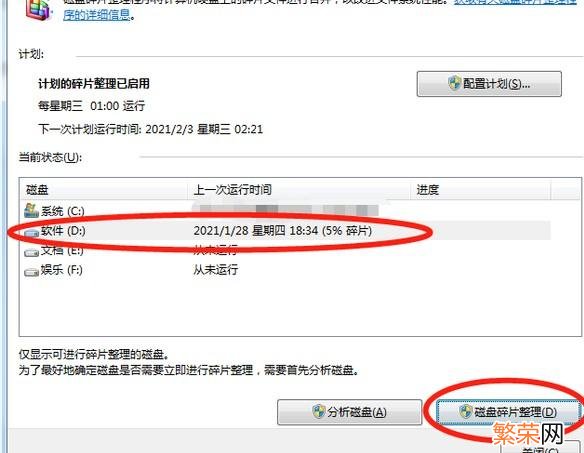
文章插图
五、根据磁盘碎片状态不一样 。整理的速度也不一样 。耐力等待完成就好;
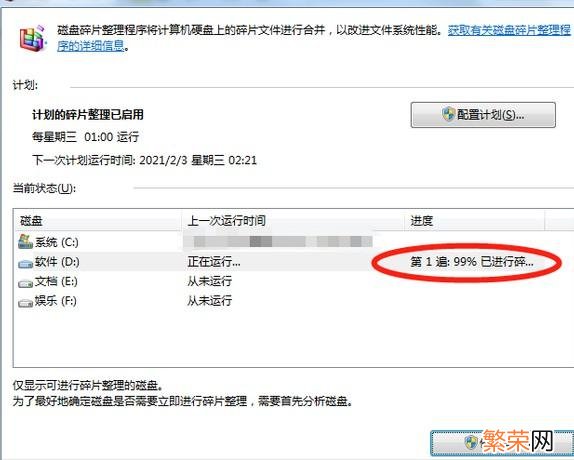
文章插图
往往一般会展现几遍的进度 。全自动走完就会展现0%碎片 。这就可以了 。完成了目前分区的碎片整理 。很多的磁盘分区进行一样的操作就可 。
有朋友可能发现了 。在谈话框中选择磁盘分区的上方还有一个“规划”项 。这里往往一般状态不推荐进行设置 。只有需要的时候再来进行碎片整理就可 。如果实在想设置就进行以下操作:
首先点一下“配置规划” 。之后在“按规划运行(讲解)”前方框内打钩 。再根据个体需要进行频率、日期、时间和选择磁盘就可 。
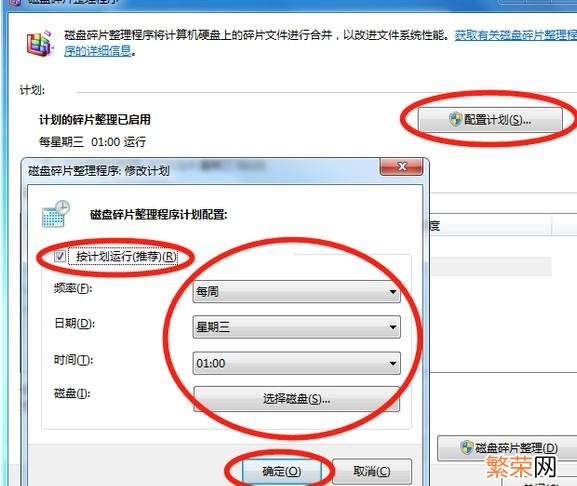
文章插图
末尾给各位的建议是 。不用过于频繁进行碎片整理 。几个月至365天一次就可以了 。
希望能够帮到各位 。
- 转转怎么提现到微信 转转怎么提现到微信需要成年吗
- 转转卖家要交保证金吗 转转买家需要交保证金吗
- 开通抖音小程序需要多少钱 抖音挂小程序需要什么条件
- 入驻拼多多大概需要多少钱 拼多多开店需要多少钱的费用
- 新鲜鲍鱼冷冻需要去壳吗
- 桃胶最多可以泡多长时间
- 维C和牛奶隔多久吃
- 五g手机需不需要换卡 五g网络需要换手机吗
- 开空调的注意事项
- 面包需要放冰箱保存吗 面包需要放冰箱保存吗?
