回收站里面存放都是我们临时删除的文档资料 , 在某些情况下我们电脑会被别人所使用,为了保护个人隐私不泄露出去,下面给大家介绍设置隐藏桌面回收站步骤 。
1、点击桌面菜单打开运行 , 输入“regedit”命令,点击“确定”按钮 。如下图所示:
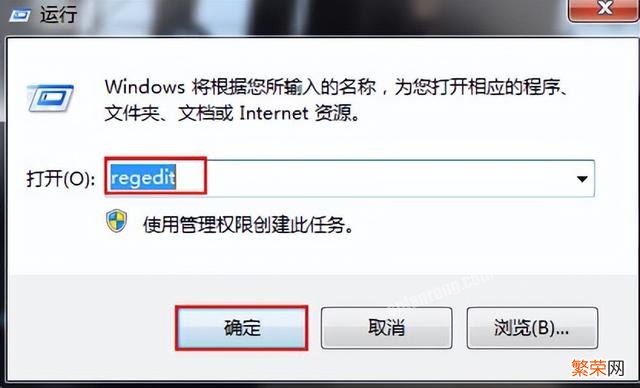
文章插图
文章插图
2、依次找到“HKEY_CURRENT_USERSoftwareMicrosoftWindowsCurrentVersionPolicies”如下图所示:
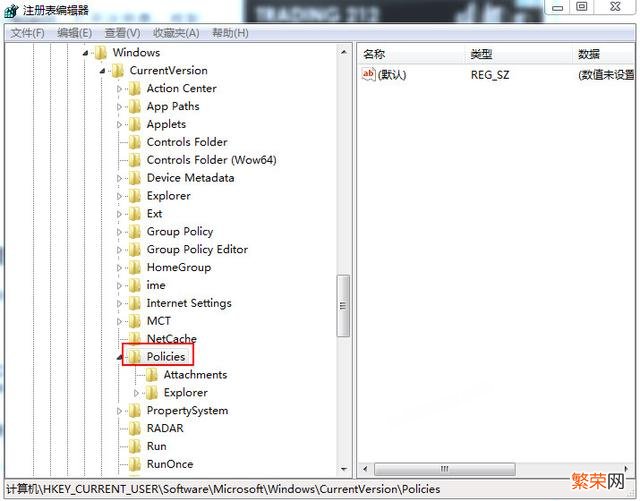
文章插图
文章插图

文章插图
文章插图
3、首先在Plicies项下新建名为“NonEnum”的项,如下图所示:

文章插图
文章插图
4、在NonEnum项下新建一个DWORD值,如下图所示:

文章插图
文章插图

文章插图
文章插图
5、在右侧窗口可以看新建的DWORD值,将它重新命名为“{645FF040-5081-101B-9F08-00AA002F954E}”,如下图所示:
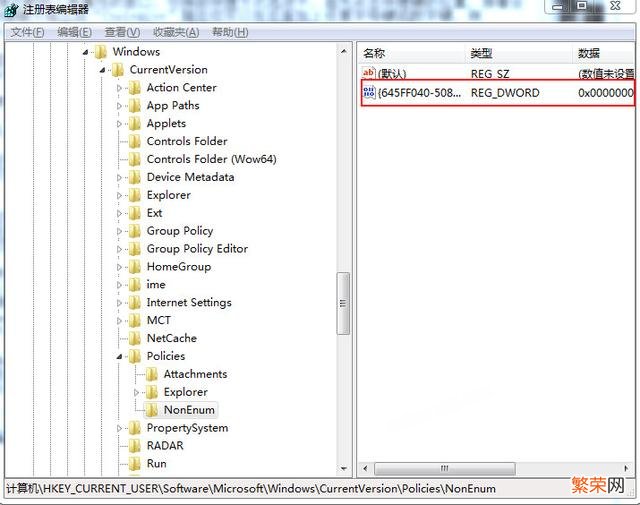
文章插图
文章插图
6、双击刚新建的DWORD值,把数值数据的数值改为“1”,点击“确定”按钮,如下图所示:
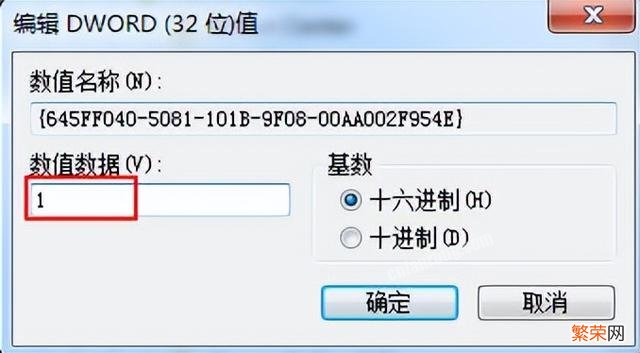
文章插图
文章插图
7、依次打开“HKEY_LOCAL_MACHINESOFTWAREMicrosoftWindowsCurrentVersionExplorerDesktopNameSpace”,如下图所示:

文章插图
文章插图
8、在NameSpace项下将{645FF040-5081-101B-9F08-00AA002F954E}项右键点击“删除”,如下图所示:
【windows10隐藏回收站 windows11回收站图标怎么隐藏】

文章插图
文章插图
- 电脑查看隐藏文件夹win10 win11系统如何显示隐藏文件
- windows10的设备管理器在哪里打开 win11设备管理器在哪里打开
- windows10打印机设置 windows11默认打印机怎么设置
- windows10系统英文改回中文 win11怎么改系统语言把英文改中文
- windows10底部任务栏没反应 windows10底部任务栏没反应的解决教程
- 修改windows10用户名 如何修改win11用户名
- 电脑回收站删除的文件恢复两种方法 电脑回收站清空了怎么恢复回来
- 十二星座专属人物关系 盘点十二星座的隐藏身份
- windows10浏览器无法上网 win11能上网但无法打开网页怎么回事
- windows10多张照片 win10怎么把两张照片拼在一起
